We recently updated our OnPrem TFS 2018 installation to the newest release: Azure DevOps Server
The product has the same core features as TFS 2018, but with a new UI and other improvements. For a full list you should read the Release Notes.
*Be aware: This is the OnPrem solution, even with the slightly missleading name “Azure DevOps Server”. If you are looking for the Cloud solution you should read the Migration-Guide.
“Updating” a TFS 2018 installation
Our setup is quite simple: One server for the “Application Tier” and another SQL database server for the “Data Tier”. The “Data Tier” was already running with SQL Server 2016 (or above), so we only needed to touch the “Application Tier”.
Application Tier Update
In our TFS 2018 world the “Application Tier” was running on a Windows Server 2016, but we decided to create a new (clean) server with Windows Server 2019 and doing a “clean” Azure DevOps Server install, but pointing to the existing “Data Tier”.
In theory it is quite possible to update the actual TFS 2018 installation, but because “new is always better”, we also switched the underlying OS.
Update process
The actual update was really easy. We did a “test run” with a copy of the database and everything worked as expected, so we reinstalled the Azure DevOps Server and run the update on the production data.
Steps:
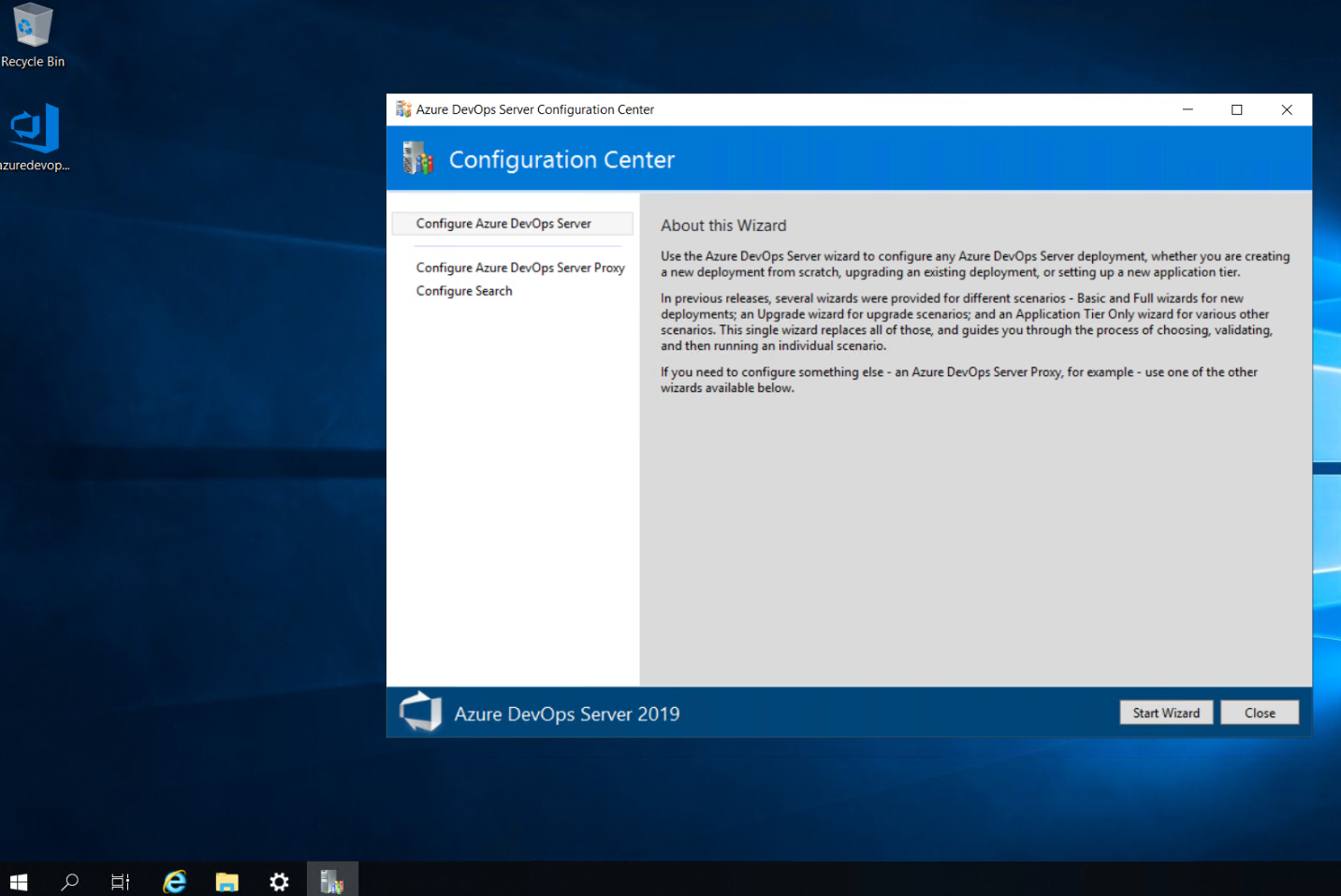
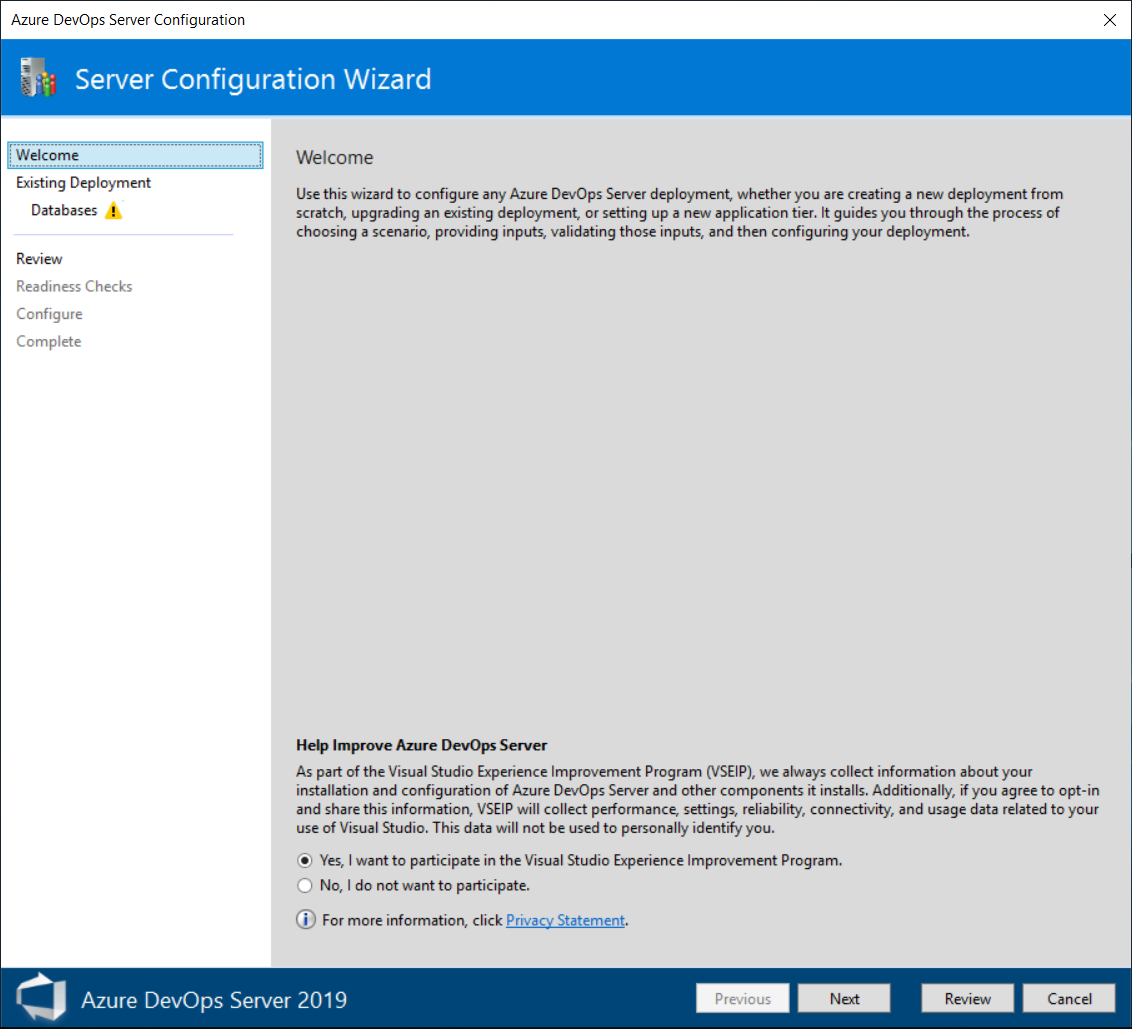

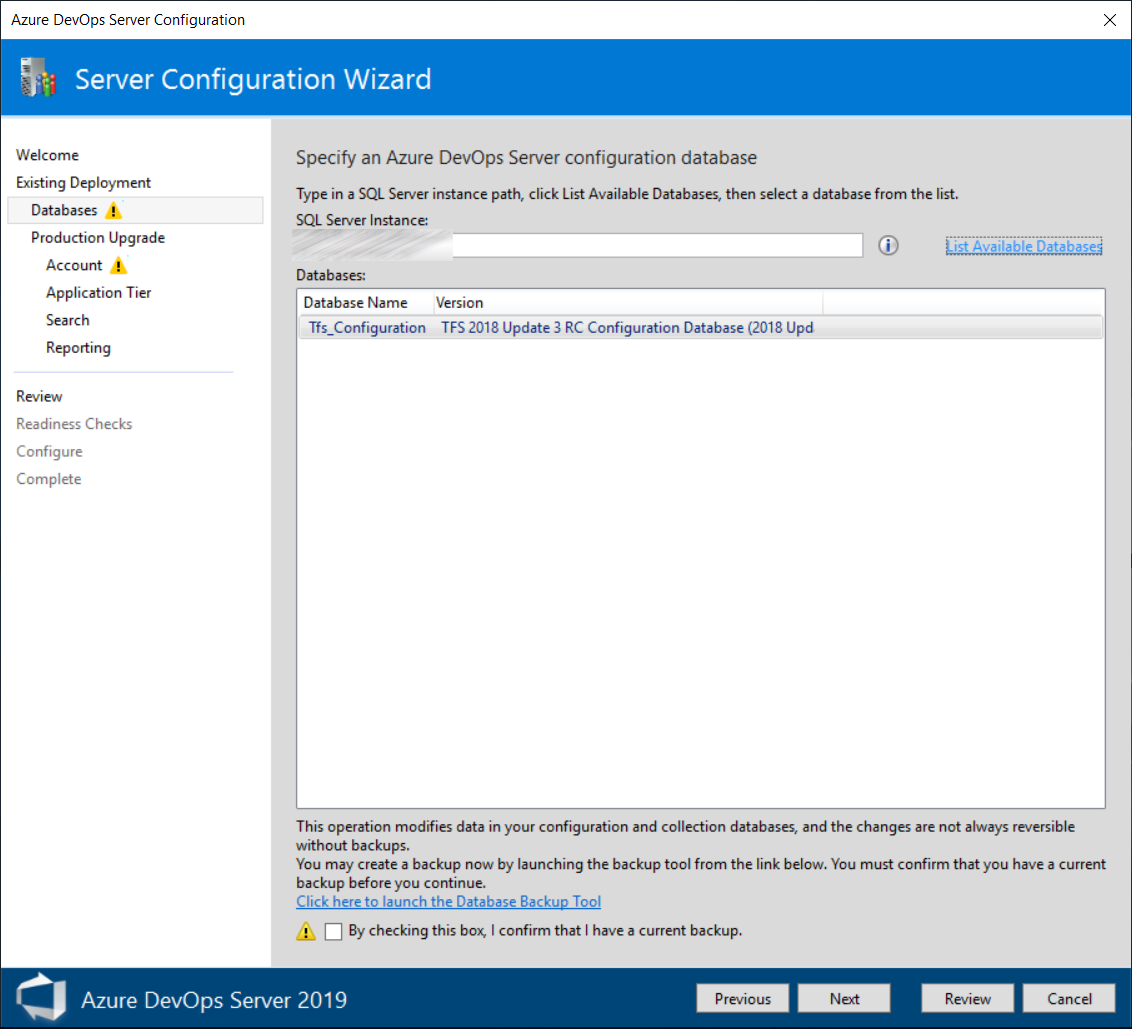
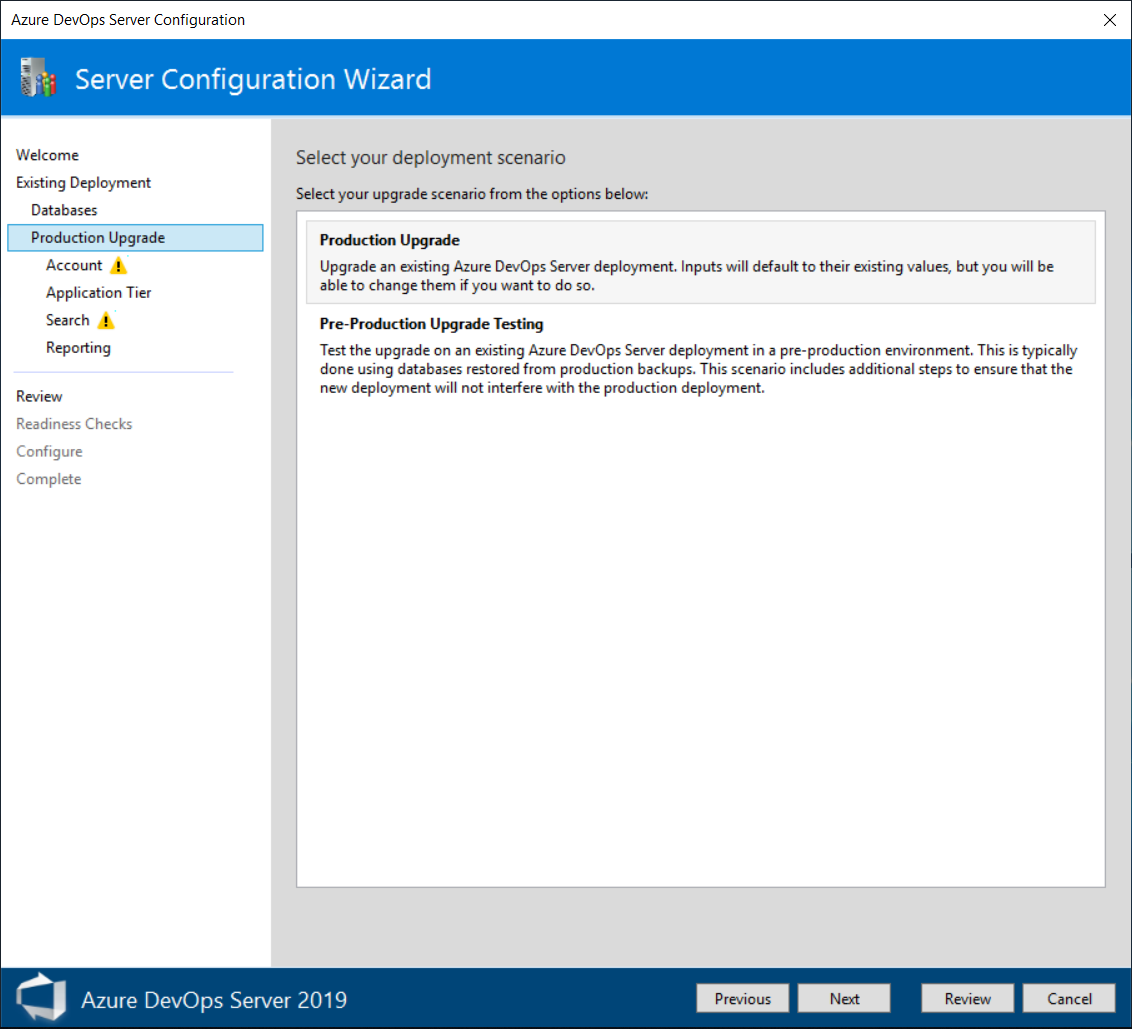

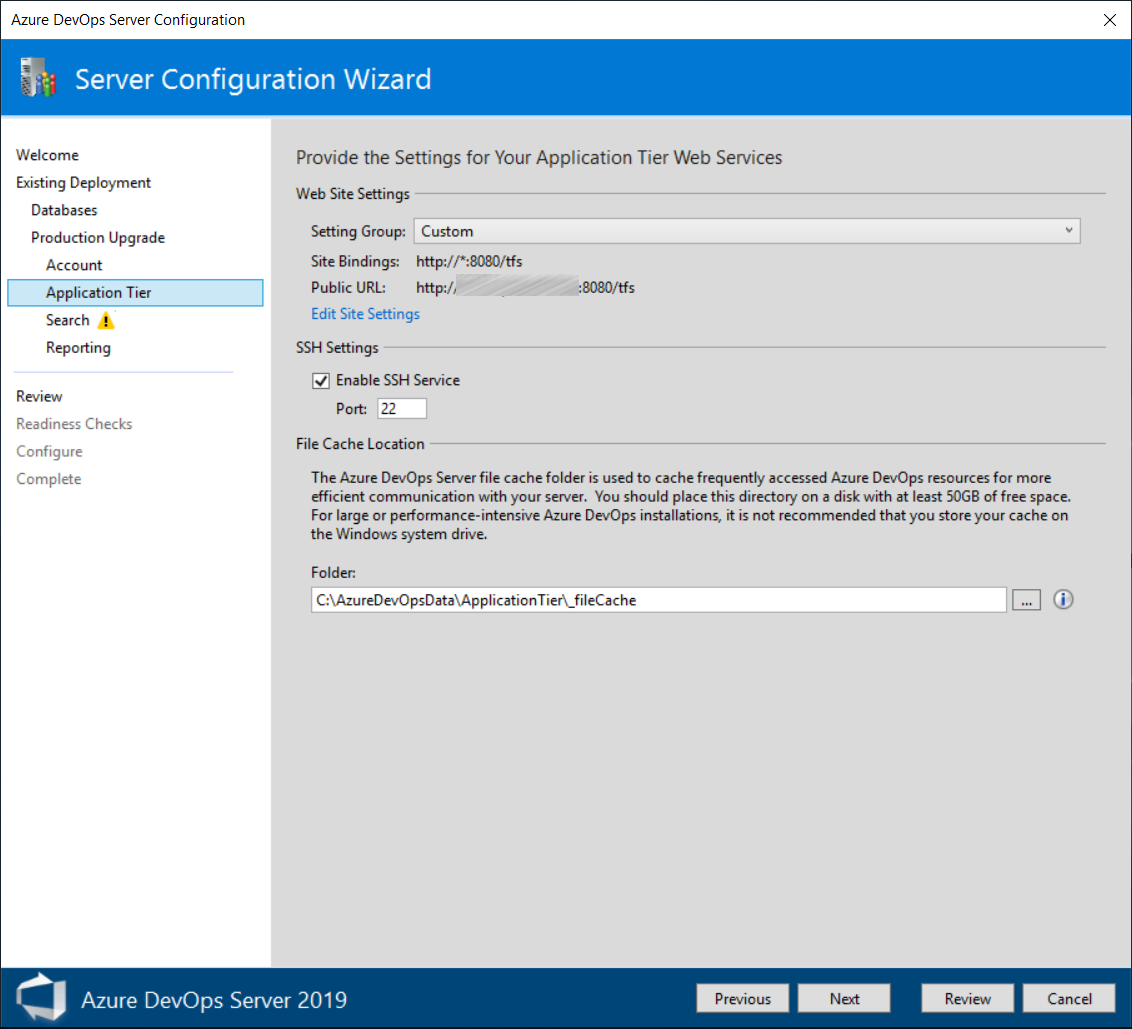
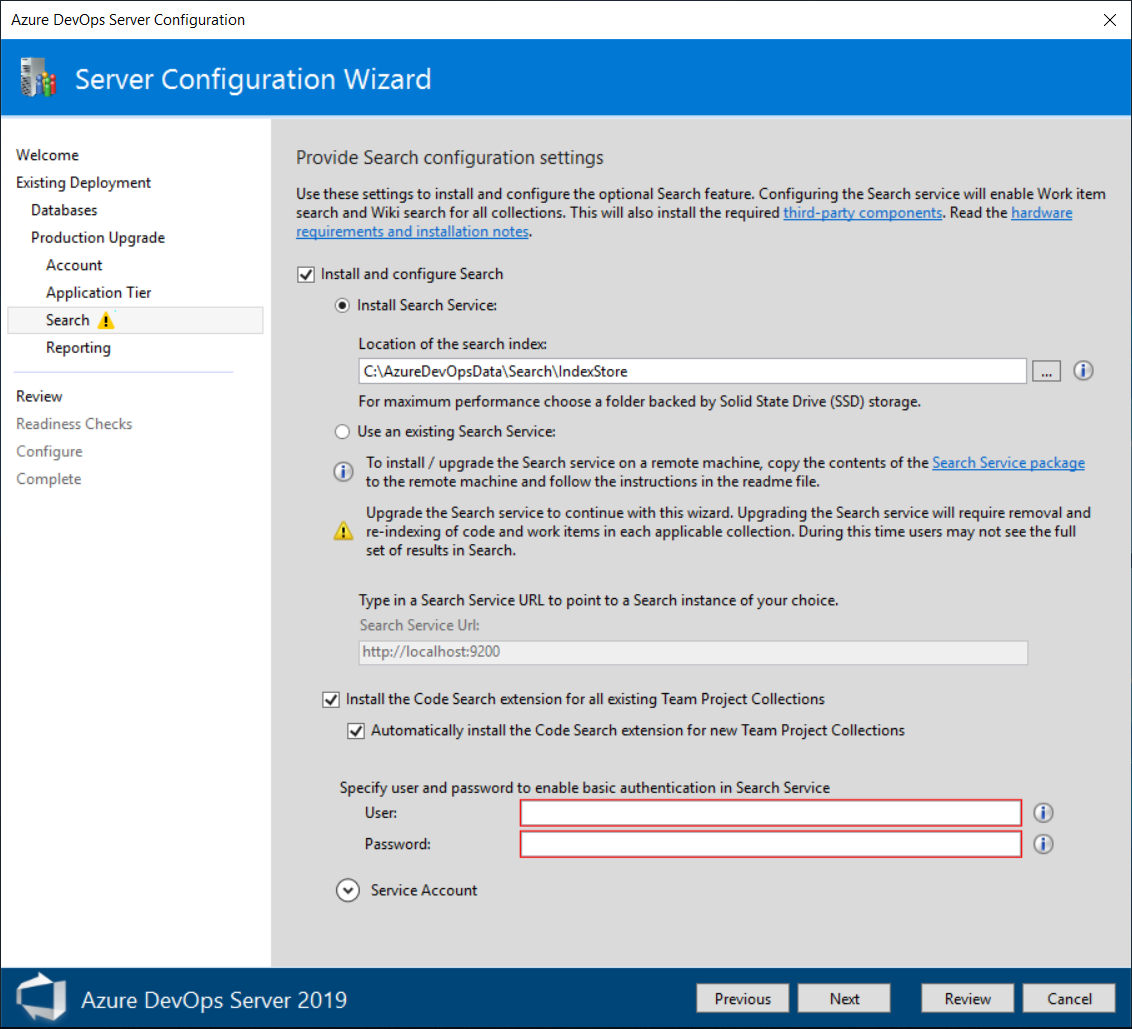
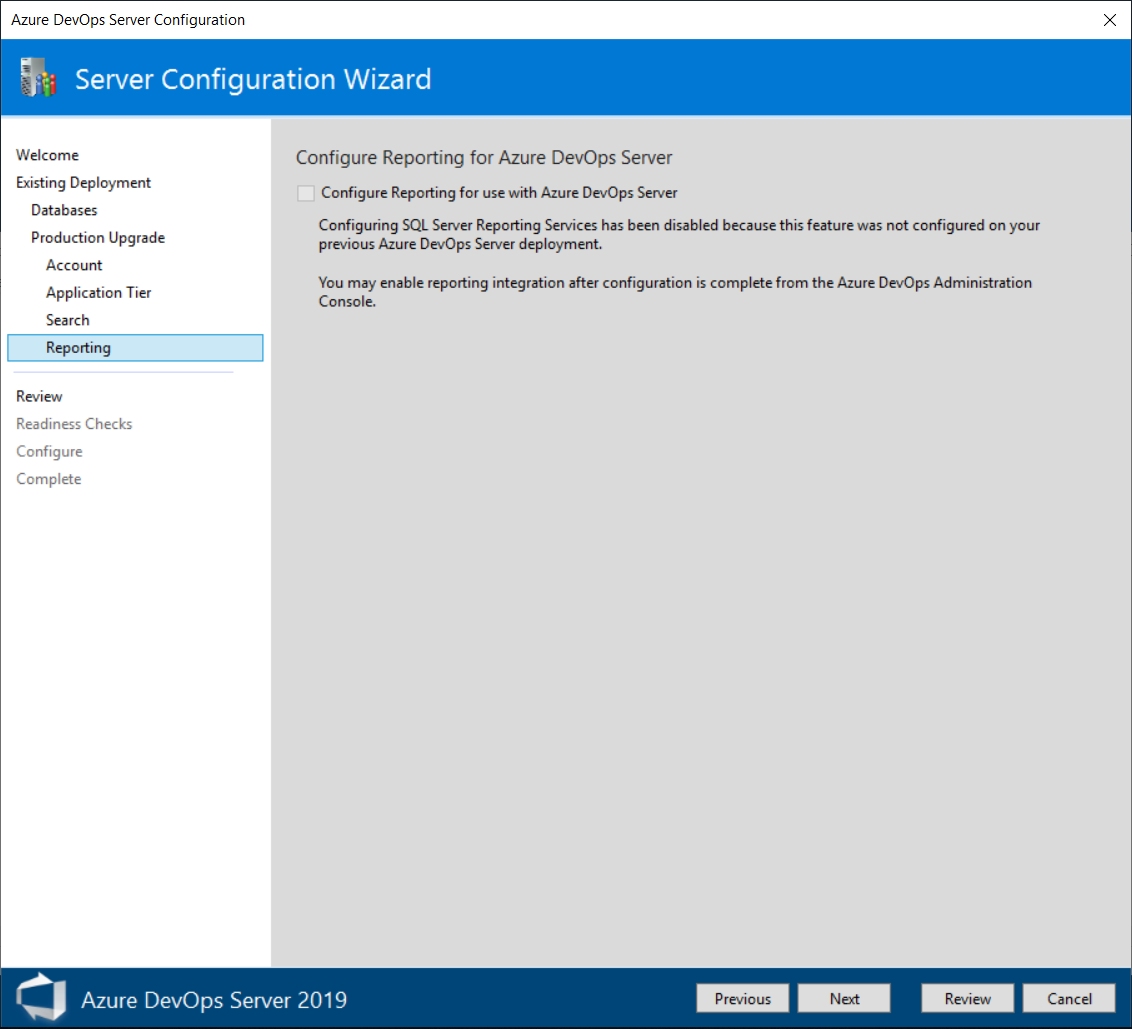
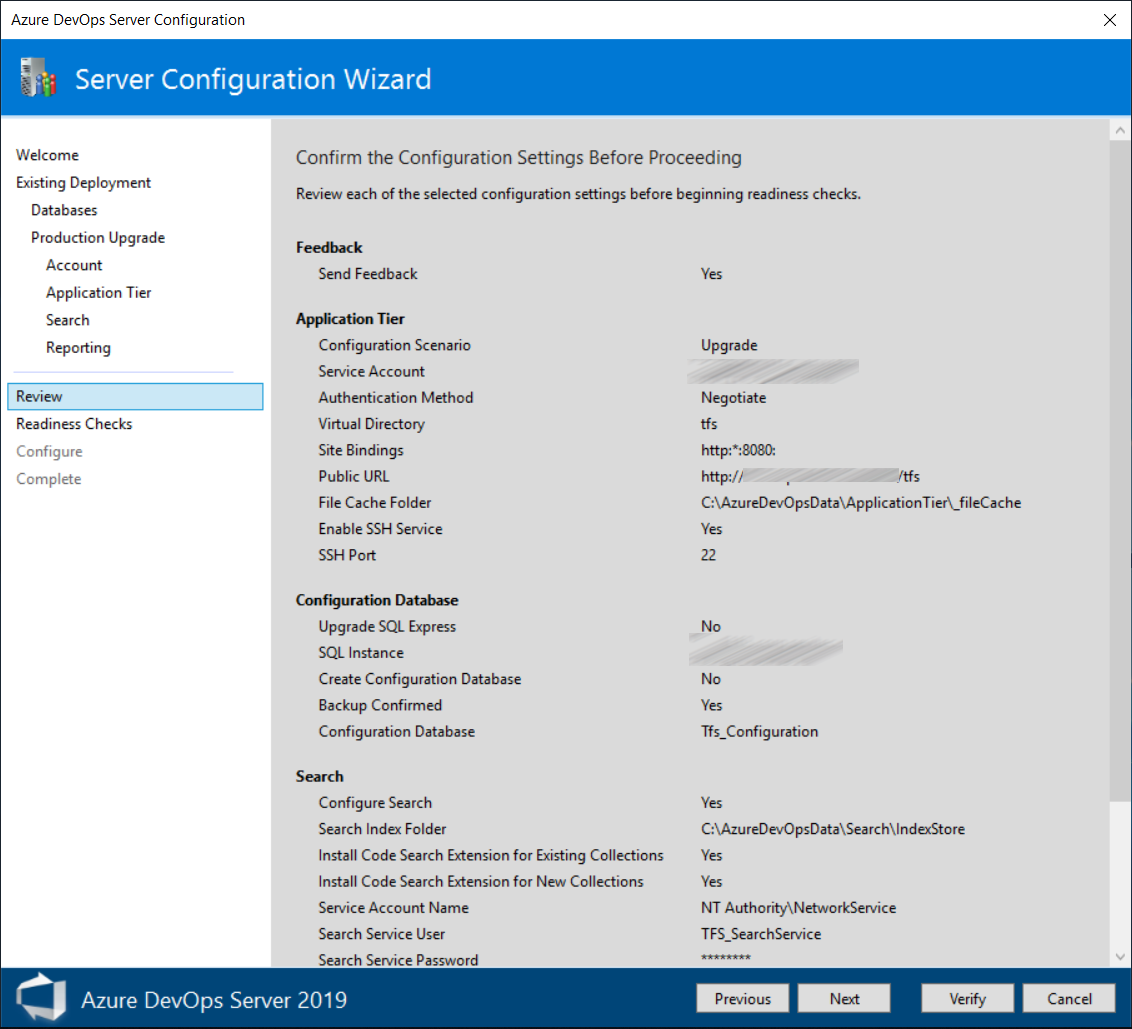
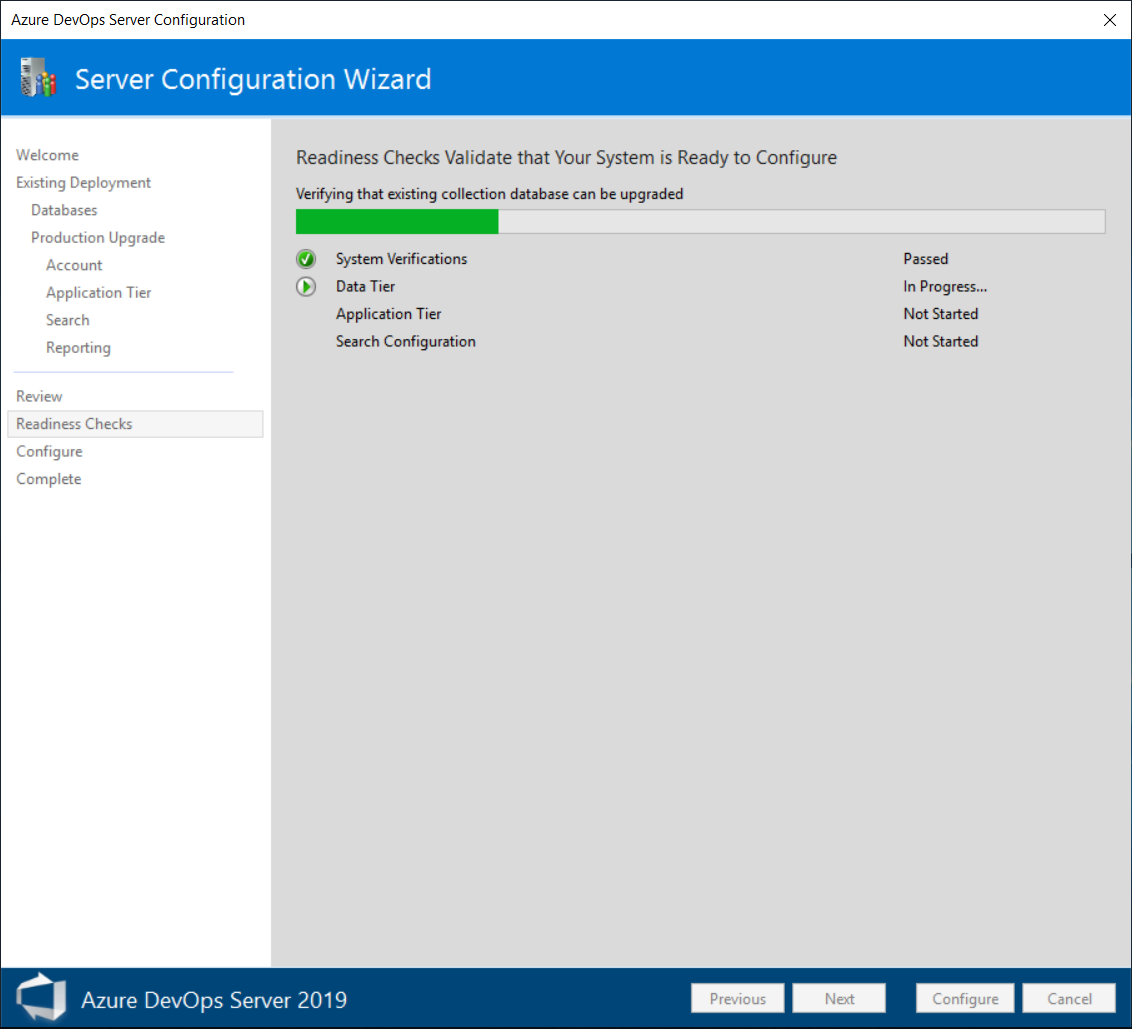
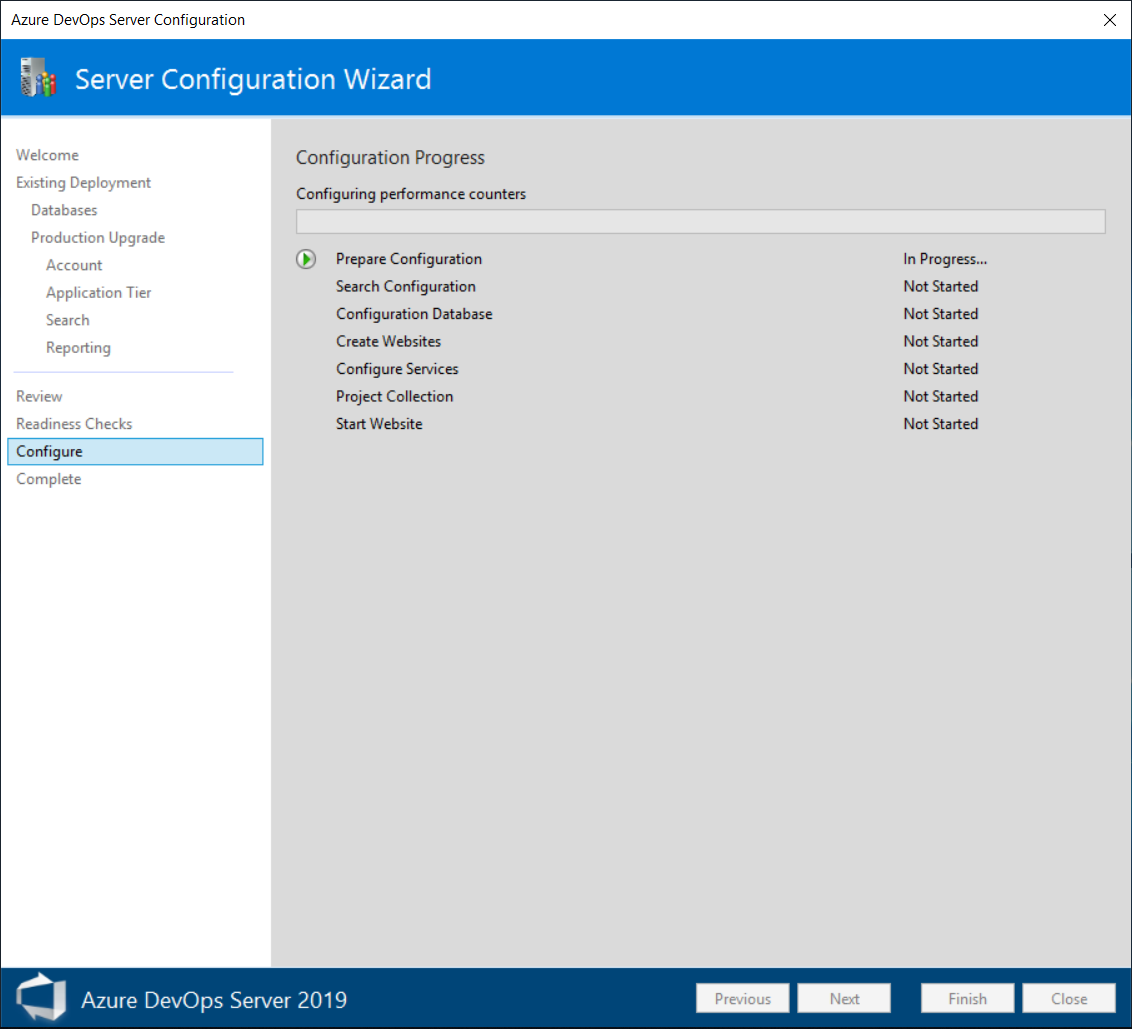
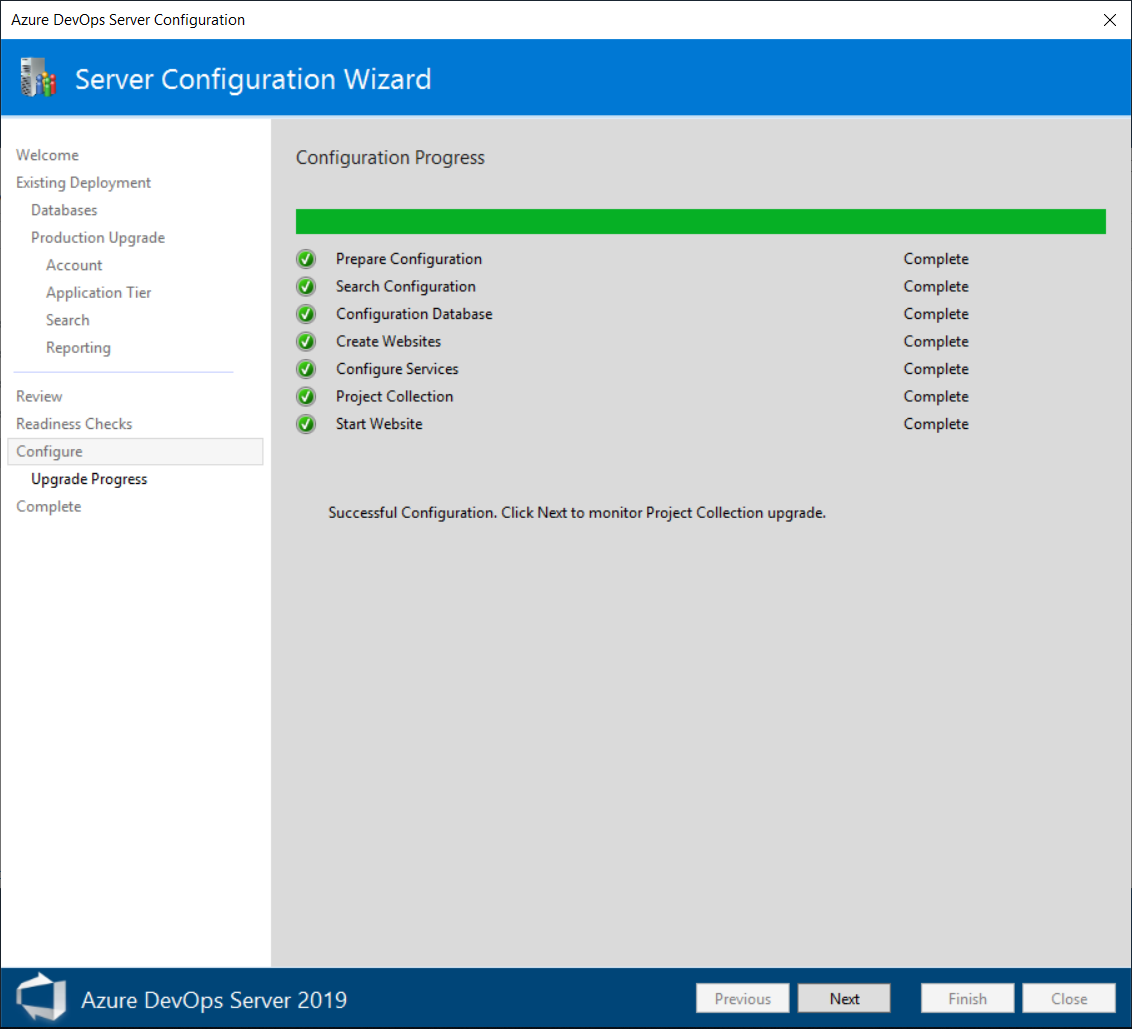
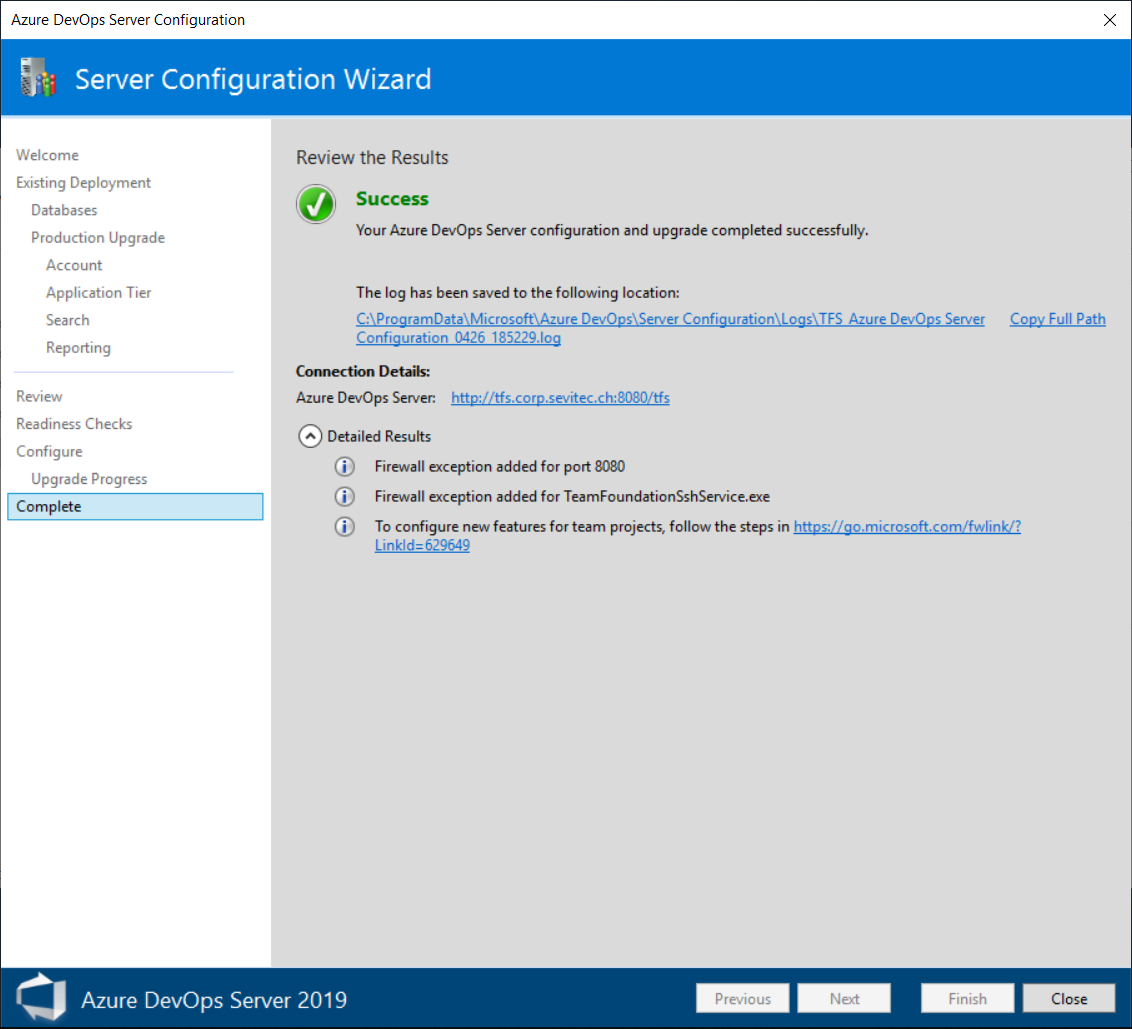
Summary
If you are running a TFS installation, don’t be afraid to do an update. The update itself was done in 10-15 minutes on our 30GB-ish database.
Just download the setup from the Azure DevOps Server site (“Free trial…”) and you should be ready to go!
Hope this helps!