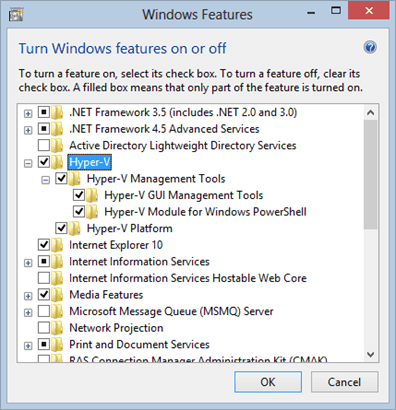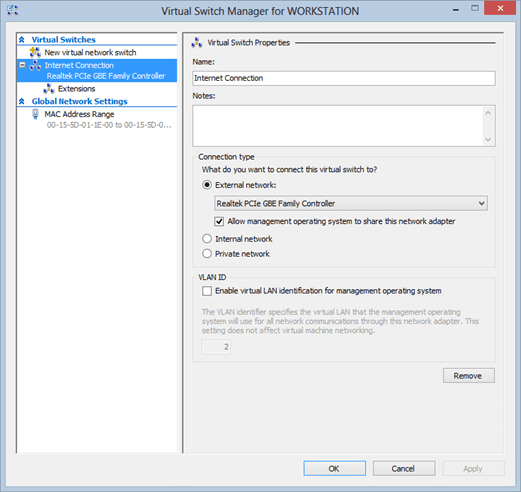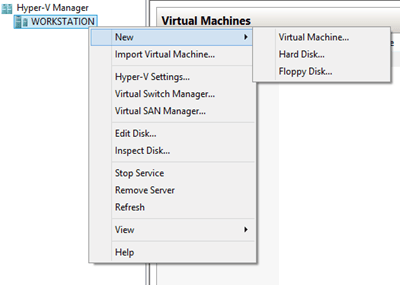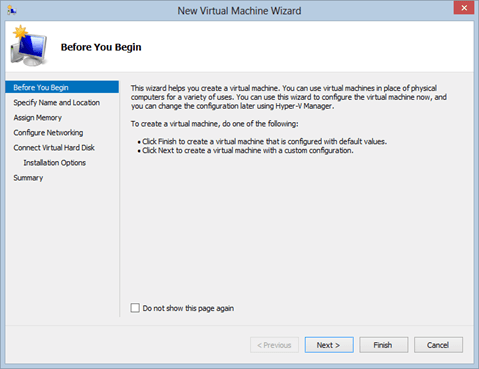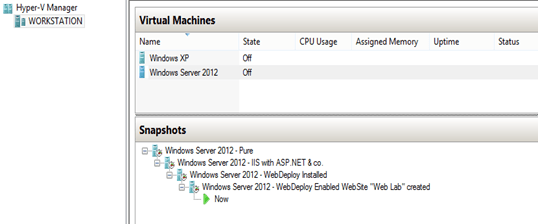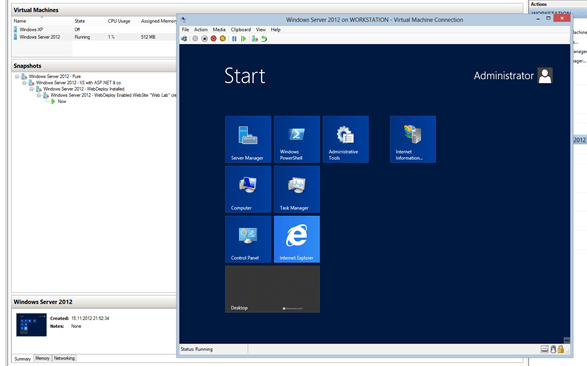Mit Windows 8 Pro und Enterprise kommt ein recht mächtiges Tool mit: Hyper-V. Hyper-V ist Microsofts Virtualisierungsplattform und war bislang nur für Server Betriebssysteme verfügbar – mit Windows 8 ist dies aber nun auch in der Pro und Enterprise Version enthalten. Da Arbeitsspeicher und Speicherplatz äußerst günstig ist, kann sich damit jeder seine “Mini-Private-Cloud” auf seinem PC einrichten.
Warum Hyper-V?
Natürlich gibt es diverse Virtualisierungssoftware – auch kostenlose – wenn allerdings das Betriebssystem bereits eine Lösung mitbringt, warum diese nicht nehmen oder wenigstens mal ausprobieren.
Ich würde auch vermuten, dass die Hyper-V Version sich auch nicht von der Server-Variante unterscheidet, d.h. prinzipell hat man damit eine sehr leistungsfähige Virtualsierungsplatform in seinem normalen PC.
Wer sollte es nutzen – und wer nicht?
Hyper-V ist recht “technisch” und bietet viele Möglichkeiten. Für Endanwender vermutlich nicht die komfortabelste Lösung. Da Hyper-V aus der Server-Ecke kommt kann man es natürlich nicht mit “Endnutzerfreundlichen”-Virtualisierungslösungen vergleichen. Wer VMWare Fusion oder Parallels (beides Virtualisierungslösungen auf Mac OS um Windows zu virtualisieren) ähnliche Integrationen ins “Host”-Betriebssystemen erwartet ist bei Hyper-V definitiv falsch.
Als Entwickler oder IT-Admin um Software zu testen ist es allerdings ideal.
Installation:
Die Installation ist eigentlich kinderleicht, solange die Hardware mitspielt:
Nach der Installation (die vermutlich ein Neustart erfordert), hat man nun Zugriff auf den Hyper-V Manager.
Hyper-V einrichten: Schritt 1 – Netzwerk
Ganz zum Anfang muss man einen “Virutal Switch” anlegen.
Wer einfach nur die Virtuellen Maschinen mit ins Netzwerk (samt Internet Verbindung) hängen möchte, der könnte meine Settings als Beispiel nehmen:
Hyper-V einrichten: Schritt 2 – Virtual Machine anlegen
Danach kommt ein Wizard, bei welchem man folgende Daten eingibt:
- VM Name
- Speicherort
- Connection (hier wählt man den virtuellen Switch aus)
- Virtual Hard Disk Ort und ein evtl. Installationsmedium
Hyper-V nutzen
Nachdem man seine VM angelegt hat, kann man die VM starten, sich per RDP oder über den eingebauten Monitor verbinden, Snapshots machen etc.
VHDs sind kompatibel mit anderen Virtualisierungsplattformen
Die virtuelle Festplatte (VHD) kann auch von anderen Hyper-V Installationen, VirtualBox oder VMWare (und noch weitere) verwendet werden. Die VHD kann sogar mit Windows Azure in die “richtige” Cloud gehoben werden.
Alles dabei…
Wer gern neue Betriebssysteme ausprobieren möchte ohne sein Hauptrechner ausser Gefecht zu setzen, für den war Virutalisierung schon immer angenehm. Mit Hyper-V gibt es nun eine sehr mächtige Lösung in dem Desktop Betriebssystem – nur ein paar Klicks entfernt ;)